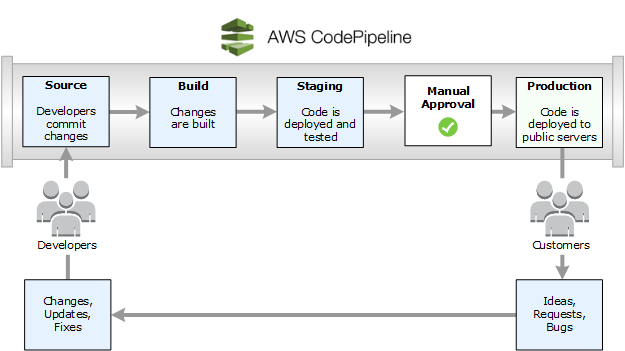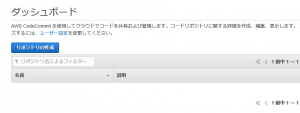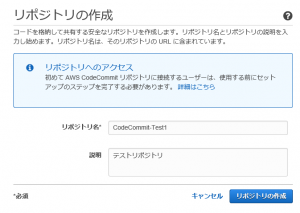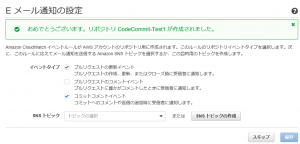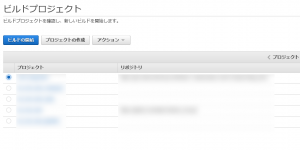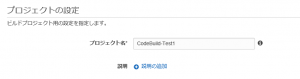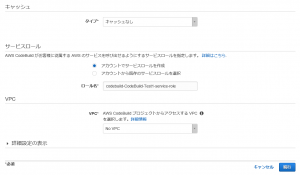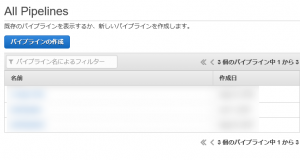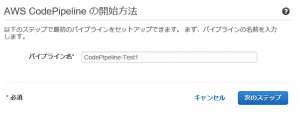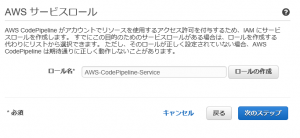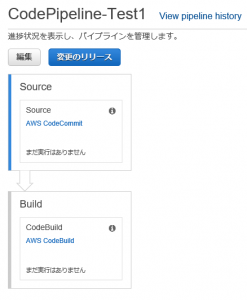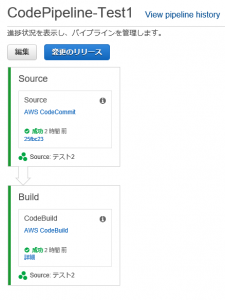お仕事で、AWS CodePipeline を使う機会がありましたので、せっかくなので、Blogにしました。
CodeCommit、CodeBuild、CodePipelineを使ってみます。
流れ
- CodeCommitを用意する
- CodeBuildを用意する
- CodePipelineを用意する
- レッツリリース
1.CodeCommitを用意する
1-1 AWSのコンソールの上の「サービス」を選択し、「開発者用ツール」から「CodeCommit」を選択します。
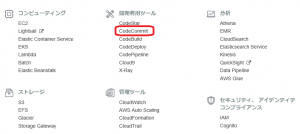
1-5 レポジトリにソースファイルをアップロードします。
今回は、C言語の「Hellow Word」を使用します。
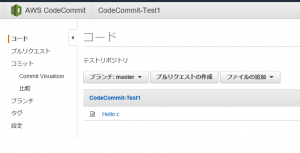
Hellow.c
|
1 2 3 4 5 6 7 |
#include <stdio.h> int main(int argc, char *args[]) { printf("Hello, world!\n"); return 0; } |
1-6 ビルド用の設定ファイルをアップロードします。
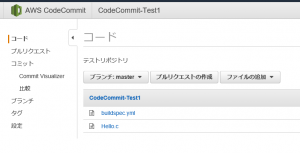
buildspec.yml
|
1 2 3 4 5 6 7 8 9 10 11 12 13 14 15 16 17 18 |
version: 0.2 phases: install: commands: - apt-get update -y - apt-get install -y build-essential build: commands: - echo Build started on `date` - echo Compiling the C++ code... - gcc Hellow.c -o Hellow.out post_build: commands: - echo Build completed on `date` artifacts: files: - Hellow.out |
2.CodeBuildを用意する
2-1 AWSのコンソールの上の「サービス」を選択し、「開発者用ツール」から「CodeBuild」を選択します。
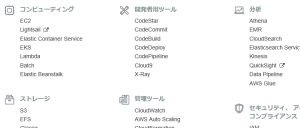
2-4 ソースプロバイダは、1で作成したCodeCommitを使用します。
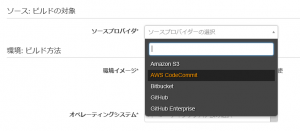
2-5 作成済みのリポジトリがプルダウンできるので、該当リポジトリを選択します。
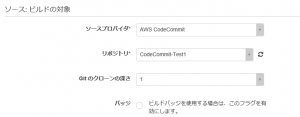
2-6 ビルド方法を指定します。
ここで注意すべき点として、ビルド対象のランタイムを適切に選択する必要があります。
今回はC言語なので、「Base」を選択します。
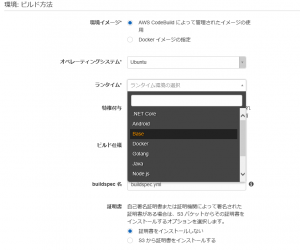
2-7 アーティファクトを指定します。(ビルドの出力先)
今回はAWSのS3に入れます。
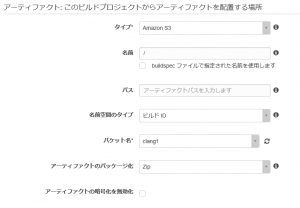
3.CodePipelineを用意する
3-1 AWSのコンソールの上の「サービス」を選択し、「開発者用ツール」から「CodePipeline」を選択します。
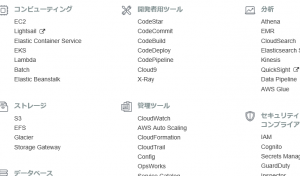
3-4 ソースプロバイダ(使用するソース)元を指定します。
1で作成したCodeCommitを使用します。
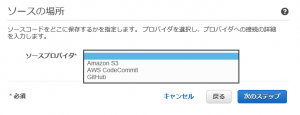
3-5 ソースプロバイダにAWS CodeCommitを選択すると、レポジトリがプルダウンで選択できますので、該当するレポジトリとブランチを選択します。
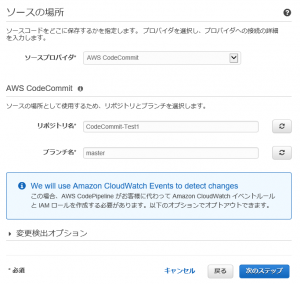
3-6 ビルドプロバイダを指定します。
2で作成したCodeBuildを使用します。
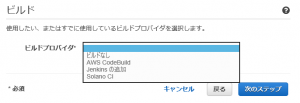
3-7 ビルドプロバイダにAWS CodeBuildを選択すると、プロジェクト名が既存のプロジェクト名を選択できますので、該当するプロジェクトを選択します。
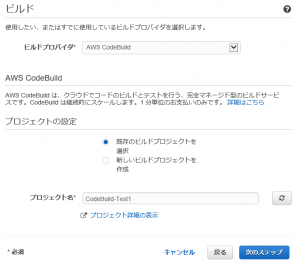
3-8 デプロイプロバイダを指定します
今回は「デプロイなし」を選択します。
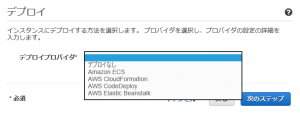
3-10 作成内容の確認をして下の方にある「パイプラインの作成」を選択します。
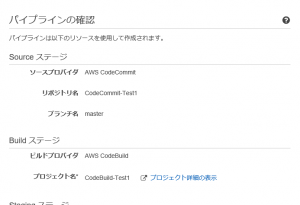
4.レッツリリース
4-3 無いかエラーが存在するとエラーになります。
「詳細」をクリックすると、エラーが表示されます。
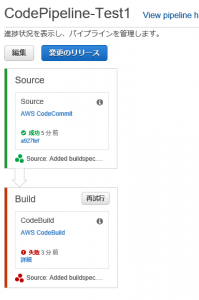
まとめ
CodeCommit、CodeBuild、CodePipelineを使用すると、ソースの管理、ビルドを簡単に自動化できるようになります。
しかしながら、実際の運用で使用するときは、デプロイまで自動化したい!ということがあります。今回はデプロイは行いませんでしたが、次回は、続きでデプロイのところ掲載できたらいいなと考えています。
目指せ、CI/CD。