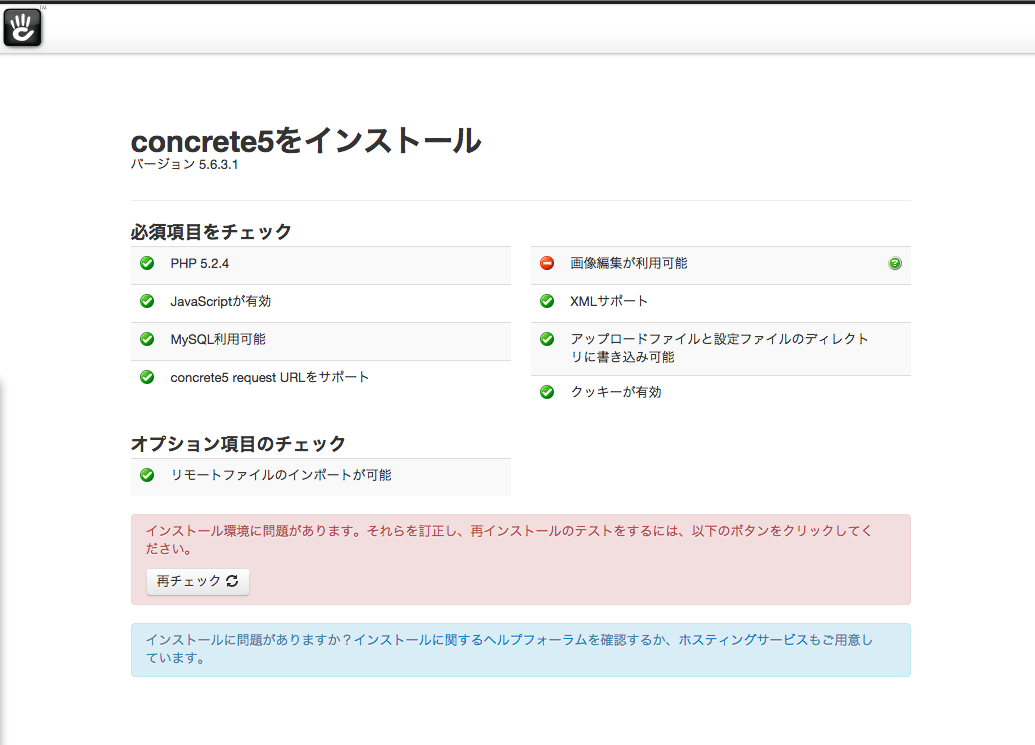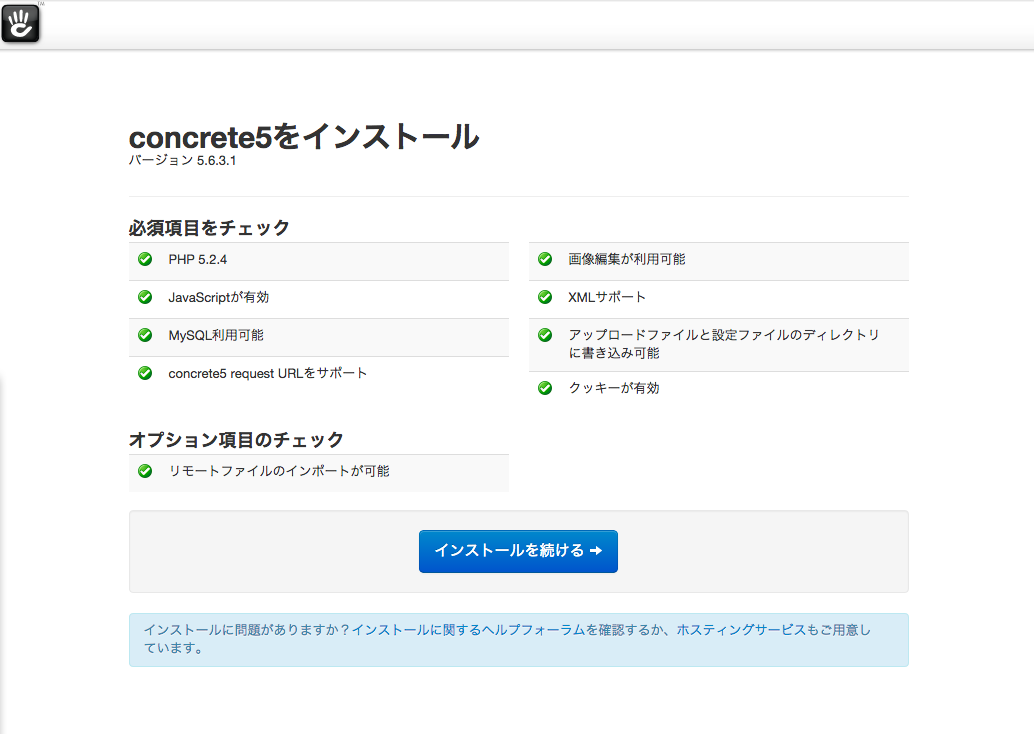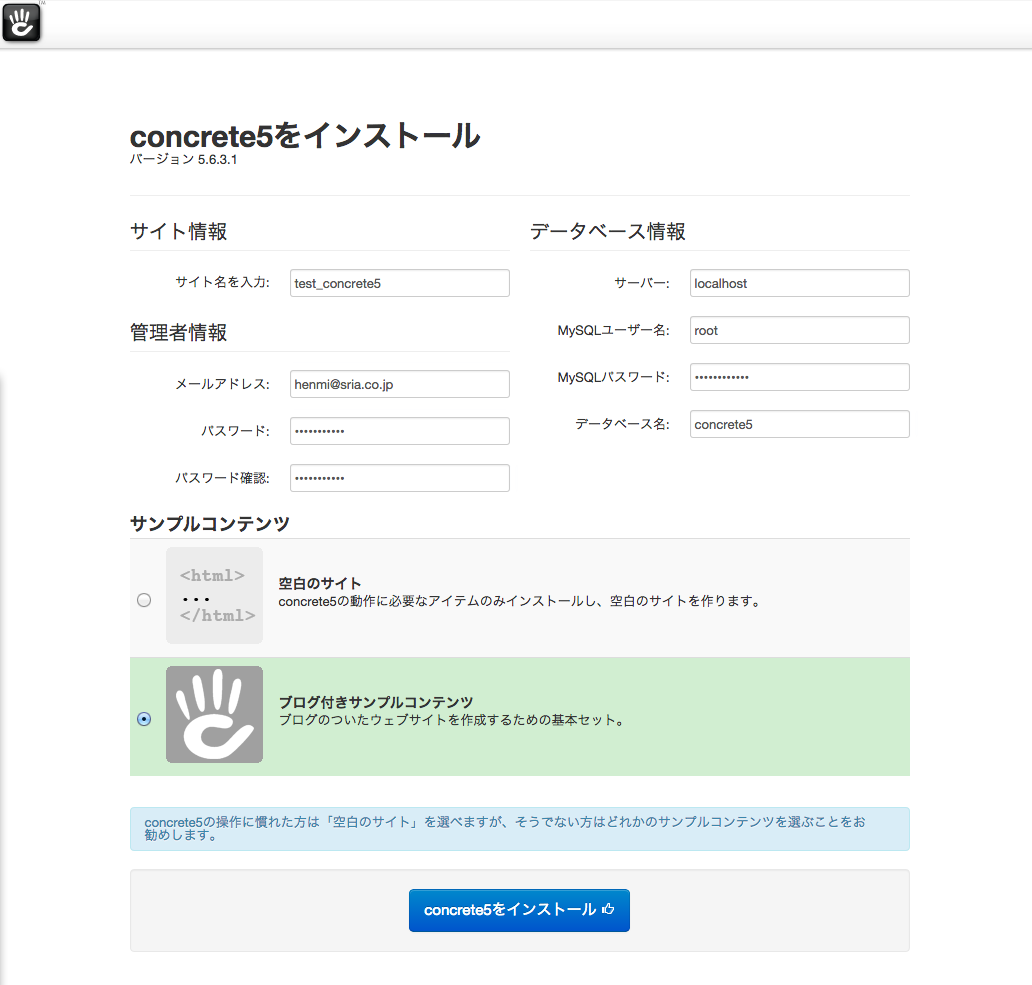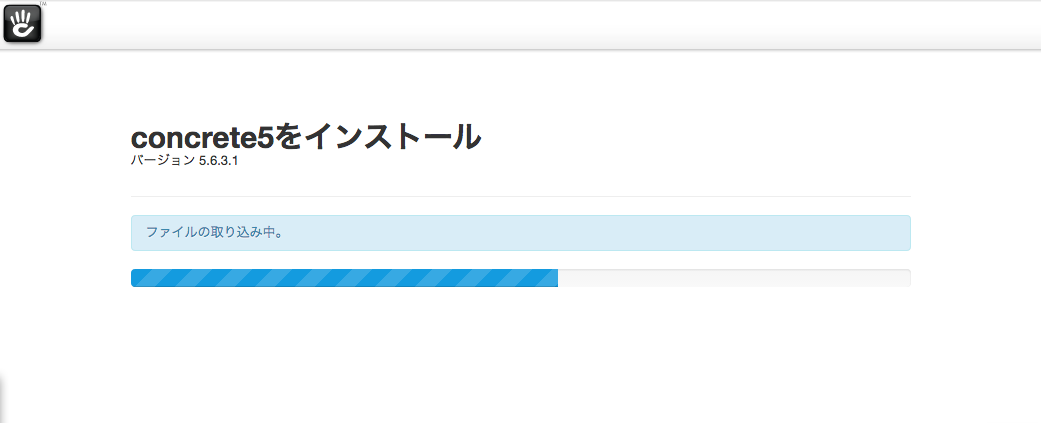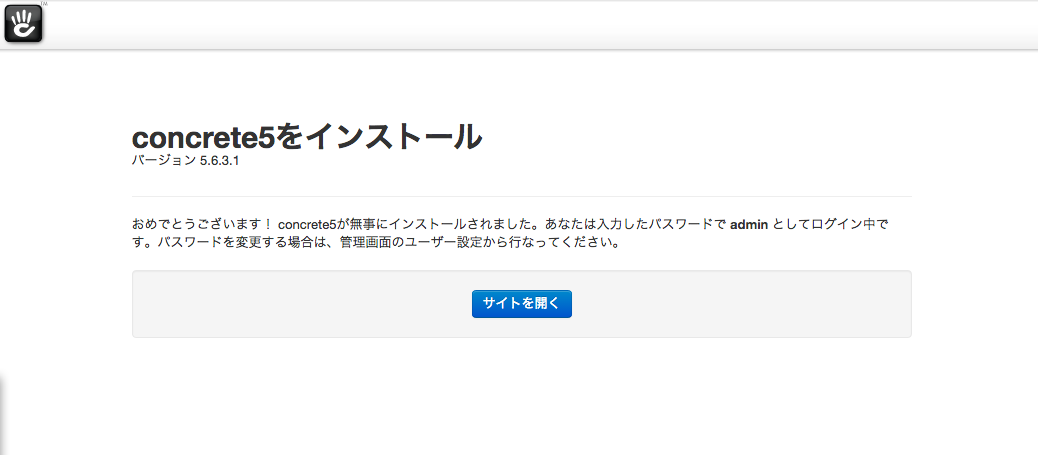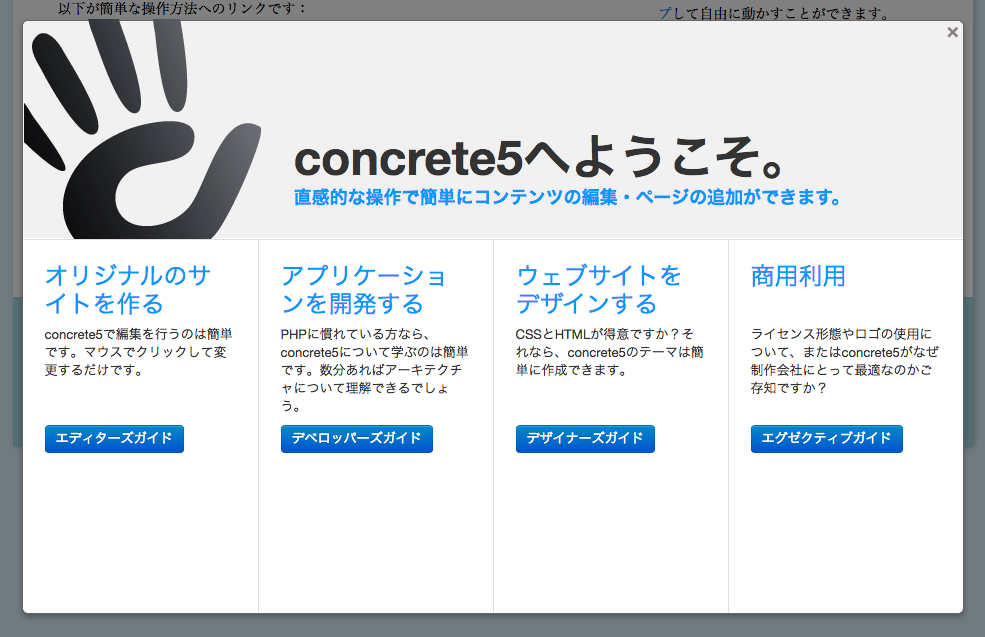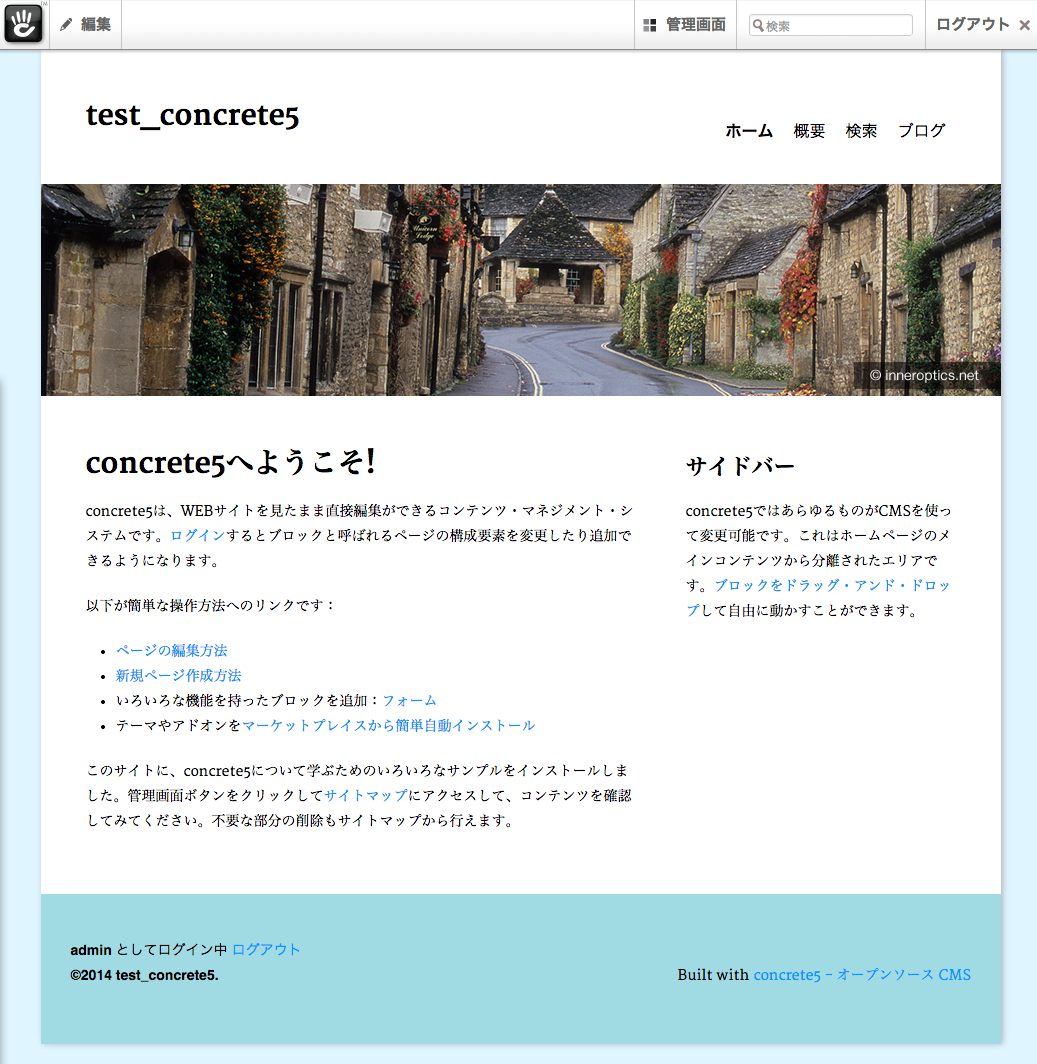前回の「知る編」で、concrete5についてはなんとなくわかったと思うので、実際に触ってみたいと思います!
と言ってもまずはインストールしなければならないので、今回はそのお話です。
なにはなくともまずはサーバを準備
今回はCentOSを用意しました。
環境は、仮想環境で、6.5の64bit版です。
新鮮ぴちぴち、インストールしたてという感じです。
インストールソフトウェアとOS設定
OSの細い設定はあえて説明しませんが、以下設定をしました。
- MySQL5.6をインストール
- Apache2.2をインストール
- PHP5.5をインストール
- SELinux無効化
- ファイアウォール無効化(プライベートネット内なので(・ω<)
concrete5をダウンロードします
公式サイトの最新版ダウンロードボタンより、concrete5をダウンロードします。
ダウンロードしたら、サーバにscpコマンドとかでサクッと転送しておきましょう。
concrete5をインストールします
先に転送したファイルをサーバ上で解凍して、htdocs配下にすべてコピーします。
※ここでコピーしたファイル群のオーナーをApacheにしてます。
ではApacheを起動して、早速concrete5のファイルをコピーした先にアクセスしてみます。
こんな画面が表示されたかと思います。
もし表示されていなければ、concrete5をコピーした先を確認したり、Apacheが起動してるか要チェケラ。
日本語を選択して、「Choose Language」ボタンをクリックします。
次はインストールチェック画面が表示されたと思います。
こちらで、インストールに必要なファイルや環境が整ってるかチェックしてくれます。
どうやら、「画像編集が利用可能」がなんだかダメっぽいです。
マウスカーソルあてると、PHPのGDライブラリが必要だよ!って出るので、
|
1 |
yum install php-gd |
でサクッとインストールします。
インストールしたら、「再チェック」ボタンをクリック。
コンディション・グリーンですね。
では、「インストールを続ける」をクリックして進めます。
サイト名や、データベース関連の設定画面になります。
データベースは、サーバ接続した後にMySQLへ接続し
|
1 |
CREATE DATABASE concrete5 CHARACTER SET utf8 COLLATE utf8_general_ci; |
というコマンドで作成しました。
※慣れない人はサーバ管理者の方に相談しながら作業してください。
サンプルコンテンツは、初心者なのでブログ付サンプルコンテンツをデフォルトのまま選択しておきました。
すべて入力したら「concrete5をインストール」ボタンをクリックしてインストールを開始します。
インストール中。。。
ちょっと待ちます。
5分もしないでインストールが完了します。
このまま「サイトを開く」をクリックして、いざconcrete5の世界へ!
concrete5さんのお出迎え。
アイコンが手を振ってるように見える。。。
ということで、インストールが完了。
途中、ライブラリが足りないなどありましたが、2時間もあればインストール完了できるかなと思います。
※サーバの権限周りでインストールできない場合などは、サーバ管理者さんにご連絡ください。
おわりに
さて今回はconcrete5を真っ白なOSにインストールするまでを行いました。
次回は本編「お触り編」です!