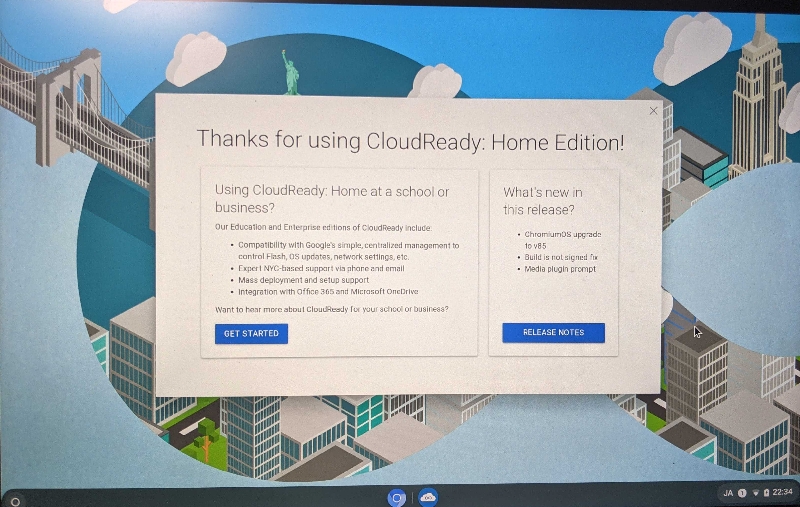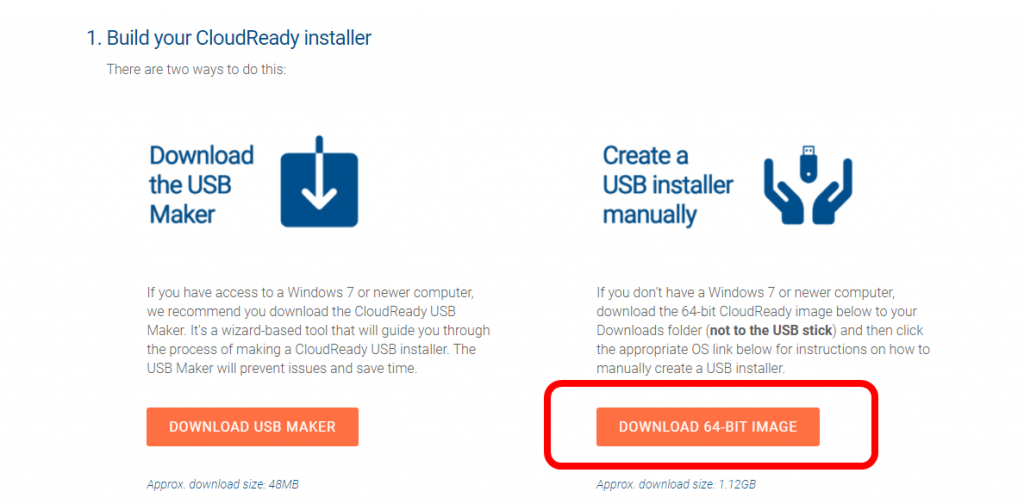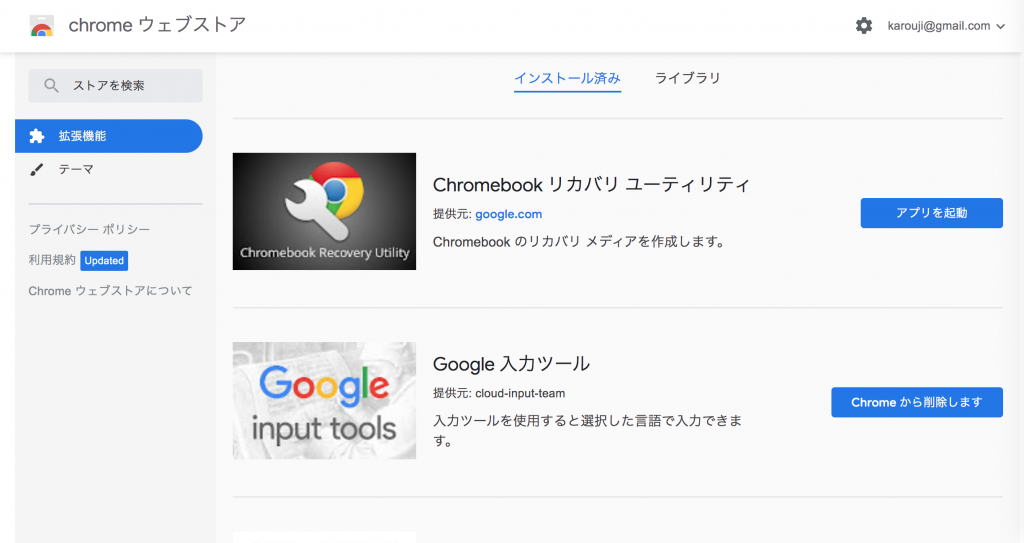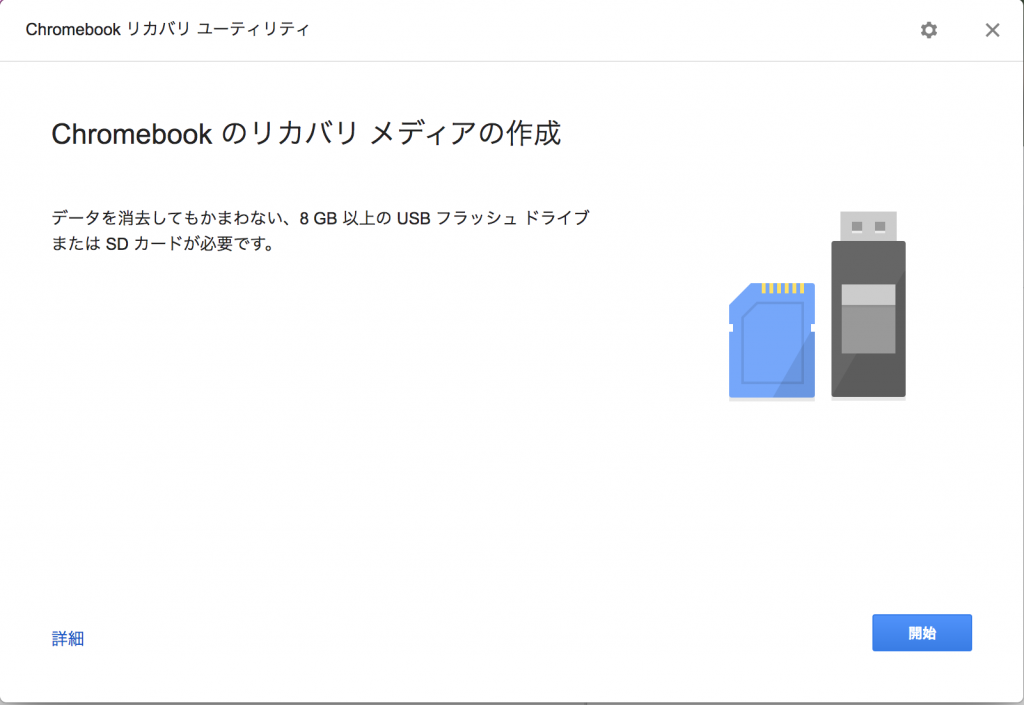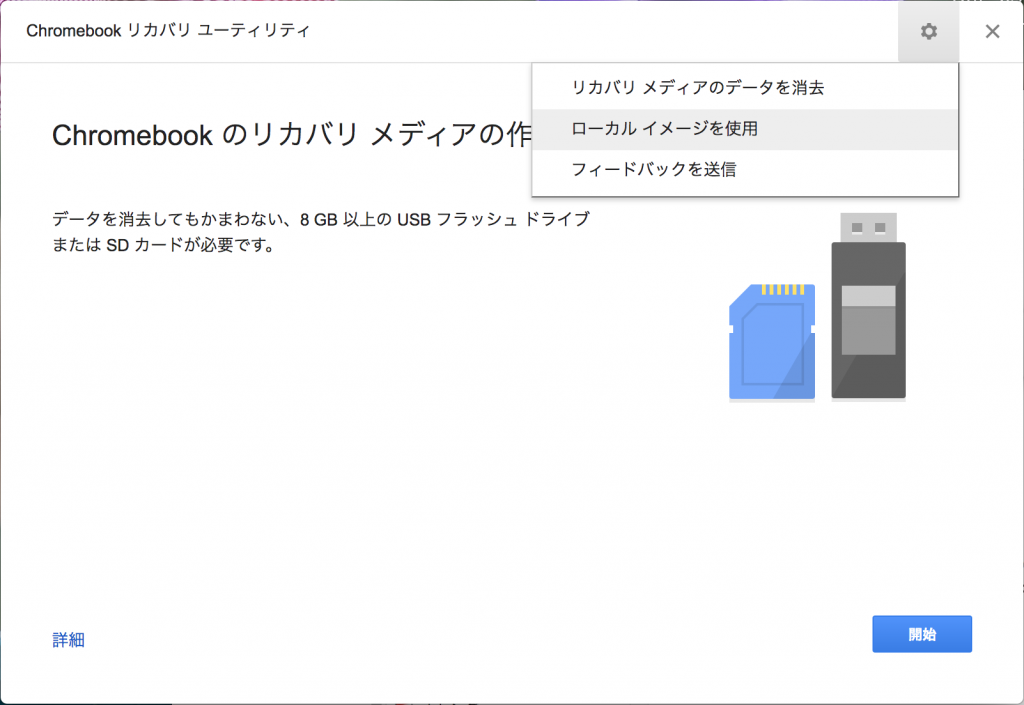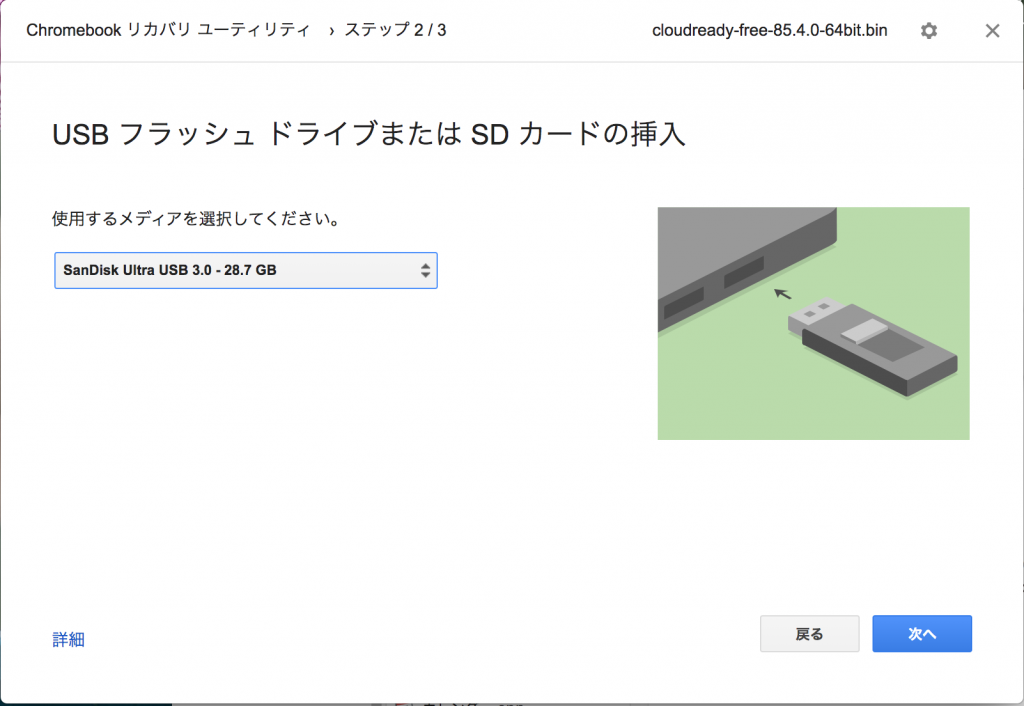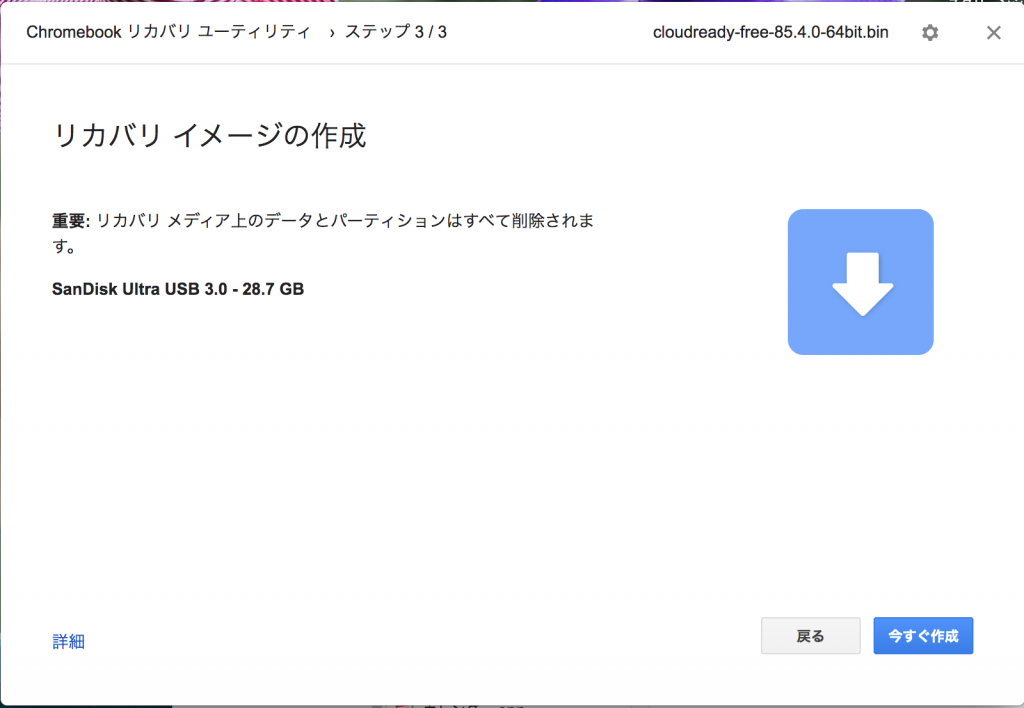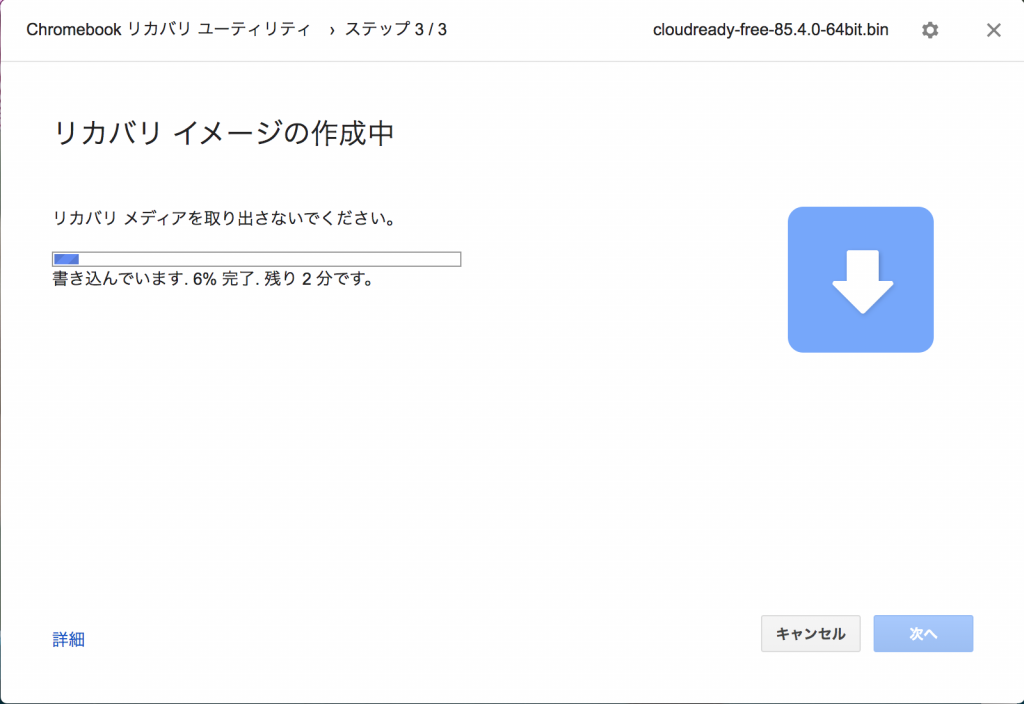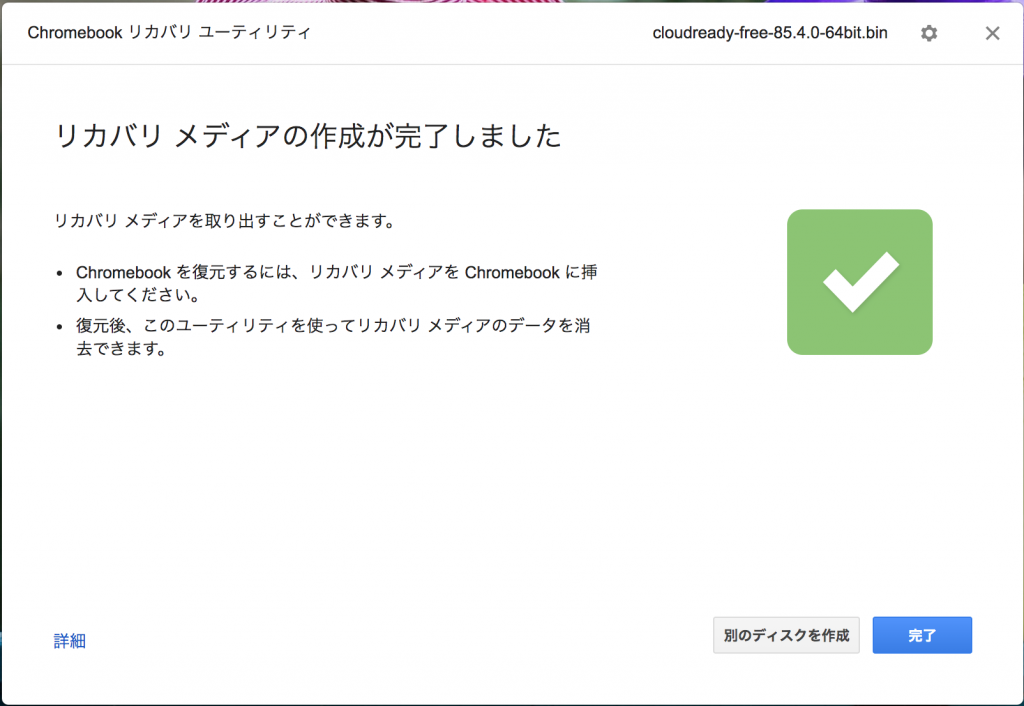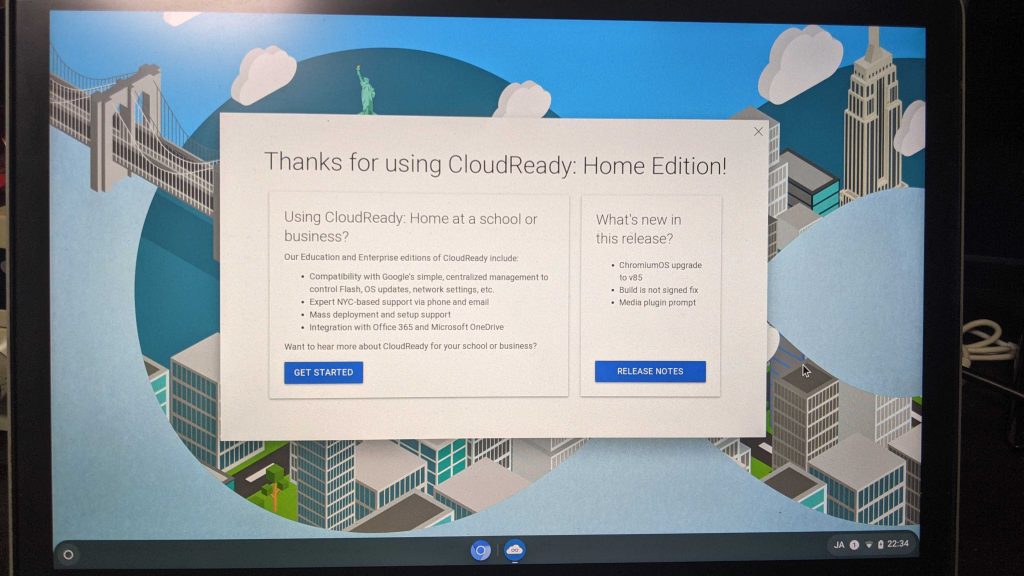ノートパソコンを検討していると、ChromeBookの名前を目にする機会が増えた昨今ですが、
自宅にMacBookという名の文鎮があったので、ChromeOS(CloudReady)をインストールして
ChromeBookへ仕立て上げました。
そのインストール手順やら、OSをイジった感じの雑感なんかを記載します。
その前に…ChromeBook is 何?
ChromeBookって何スか? 普通のノートPCと何が違うんスか? という疑問が出てきちゃいますが、
そんなYouにちょっとだけChromeBookをご紹介。
・OSは、Chrome OS(Linuxカーネルベースで機能拡張している)
・このオープンソース版のOSが、Chromium OS
・ブラウザは、Google Chrome
・オープンソース版のブラウザが、Chromium(Googleがソースを引っこ抜いてChromeを開発)
Chrome OSのメリット
・数秒で起動する
・自動更新する
・組込セキュリティで、別途セキュリティソフトを購入する必要がない
・オフラインアクセス
・Google Playが使用可能
・Androidアプリと同じものが使用可能
・データは全てクラウドに保存
・データは暗号化される
とまぁ、世間一般の記事にあることを記載させて頂きましたが核心は、
個人的には、Cloud vs Local です。
ChromeOS を使う意味(Cloud vs Local )
ChromeOSを起動すると、基本的なPC設定(言語やWi-Fi、音量やデバイスなど)の
設定が出来るのと、アプリはブラウザ(Chrome )のみが入ってます。
何かをしようとした場合、全てWEB上で行うイメージで、
ブラウザ内で全ての作業を行う設計になっています。
今迄は、
PCにアプリケーションをインストールして使うのが当然なところがありましたが
ChromeOS では、データは全てクラウド上に保存されます。
これは、つまり全ての作業やデータがオンラインで管理可能となり、
仕事の管理を行う必要がある企業や、生徒の成果物やログイン状態などを管理する学校などの場合、
かなり管理しやすさが向上します。
当然クラウドなので、データ容量なんかも気にする必要が無く、
必要に応じて購入すればいい形になります。
・AWS Cloud9
・Visual Studio OnLine
上記の様なオンライン版のIDEも、今や主流に取って代わる勢いで
アプリケーションとしては、AndroidアプリとWEBアプリが主流になりそうな気配です。
CloudReadyとは
CloudReadyは、Neverware社がChromium OSをベースに開発したOSで、
前述の通り、Chrome OSのオープンソース版です。
CloudReadyは、現在、以下3つのエディションが提供されており、
「Home」エディションは現在、無償で利用が可能です。
・「Home」エディション(無償)、
・「Education」エディション(1台当たり年間20ドル:約2100円)、
・「Enterprise」エディション(1台当たり年間49ドル:約5100円)
※米Googleは、2020年12月15日(現地時間)、CloudReadyを提供する米Neverwareを買収しました。
(Neverwareが同日Twitter上で発表)
これにより今後、価格の変更なんかもありそうですね。
今回は、ChromeOS(CloudReady)Homeエディション(無償版)を
古いMacBookへインストールしましたので、その手順を共有します。
インストール手順
以下、MacBook上での操作になります。
事前準備
以下が必要になるので事前に準備しましょう。
1.USBメモリ(8GB以上)
2.Chromeブラウザ
3.Google アカウント
手順1.CloudReady Home EditionのUSBの作成
・CloudReady Home Edition のダウンロード
以下、Neverware社のページへ行ってダウンロードします。
https://www.neverware.com/freedownload#home-edition-install
※現状、CloudReadyはISOなどのイメージファイルは配布されていないです。
また、Windows PCの場合「CloudReady USB Maker(Windows用ソフトウェア)」という
アプリで起動可能なCloudReadyのUSBメモリを作成できるのですが、
Mac用のアプリは提供されていない為、手動で作成します。
以下ページの「DOWNLOAD 64-BIT IMAGE」をクリックすると
「cloudready-free-XX.X.X-64bit.zip」というZIPファイルがダウンロードされますので
ZIP解凍して「cloudready-free-XX.X.X-64bit.bin」ファイルを取り出し、
MackBookのデスクトップなどに置いときます。
手順2.Chromebookリカバリユーティリティの追加
・Chromeブラウザに、「Chromebookリカバリユーティリティ」を追加します。
・Chromeブラウザのアドレスバーに「chome://apps」と入力し、「リカバリ」アイコンをクリック。
若しくは、Chromeウェブストアからインストールします。
・インストールが完了しましたら、Chromebookリカバリユーティリティを起動します。
手順3.Chromebookリカバリメディアの作成
・以下のChromebookリカバリユーティリティが起動していることを確認します。
・右上の歯車アイコンから「ローカルイメージを使用」を選択し「開始」ボタンをクリックします。
・MacBookにUSBメモリを挿し、名称を選択して「次へ」ボタンをクリックします。
・確認画面が表示されるので「今すぐ作成」ボタンをクリックします。
・先程、デスクトップに置いた「cloudready-free-XX.X.X-64bit.bin」を選択するとUSBの作成開始となります。
・作成途中の画面は、以下の様な感じになります。
・リカバリメディアがUSBに作成されると、以下の様なUSB作成の完了画面が表示されます。
手順4.CloudReadyの起動
・USBを挿し込んだままMacBookを再起動し、キーボード「option」を押下して起動させます。
・MacBookが再起動した際、HDD起動か、USB起動か選択可能になるので、USBを選択します。
・無事起動出来ると以下の様な画面が表示されます。
・その後、画面右下メニューから以下を設定します。
- 言語を設定(デフォルトがUSになっているのJAへ)
-
Wi-Fi設定
-
Google アカウントでログイン
まとめ
何か、もう、全てが向こう側に行ってしまった感じで…
昔々、高スペックなデスクトップマシンを自作していた若かりし頃が
懐かしくもあり、ちょっと寂しくもあります。
ChromeOS自体は、即起動が可能で、超軽いです。
また、余計な機能がないので、超シンプルで、メールやWEBを使うだけなら十分だと思います。
安価なので、外出用や、2台目として使用するのが良いかな?と思いました。
でわ